Pratiques numériques
Découvrez toutes les fonctionnalités cachées du service de messagerie d'Apple
2 avril 2025
Le service de messagerie instantanée proposé par Apple c'est iMessage, intégré dans l'application Messages sur les appareils iOS, iPadOS, macOS et watchOS. Voici son fonctionnement :
Pour la connexion et l'identification, iMessage utilise votre identifiant Apple pour vous identifier et relier vos appareils. Vous avez également la possibilité d'utiliser votre numéro de téléphone.
La transmission des messages d’iMessage est envoyée via Internet, que ce soit par un réseau Wi-Fi ou par les données mobiles. Cela signifie qu'ils ne sont pas facturés comme des SMS ou MMS traditionnels, mais utilisent votre forfait de données.
iMessage propose une gamme de fonctionnalités, notamment : l'envoi de textes, photos, vidéos, documents et autres fichiers ; les accusés de réception et de lecture ; les indicateurs de saisie (pour voir quand quelqu'un est en train d'écrire) ; les effets de message (bulles, écran, etc.) ; les Émoji et autocollants ; les appels audio et vidéo FaceTime sont aussi intégrés ; et le chiffrement de bout en bout afin de garantir la confidentialité.
Comment identifier la distinction avec les SMS et les MMS ?
Les iMessages se distinguent par leurs bulles bleues, tandis que les SMS/MMS apparaissent en vert. Si iMessage n'est pas disponible (par exemple, si le destinataire utilise un appareil autre qu'Apple ou si la connexion Internet est faible), le message peut être envoyé sous forme de SMS/MMS.
Avec Messages sur iCloud, vos conversations iMessage sont synchronisées sur tous vos appareils Apple. Cela vous permet de commencer une conversation sur votre iPhone et de la poursuivre sur votre Mac ou iPad.
iMessage est un service de messagerie riche et pratique, mais exclusivement réservé aux utilisateurs d'appareils Apple, offrant des fonctionnalités avancées et une intégration étroite avec l'écosystème Apple.
Extraire du texte d’une image avec votre iPhone
4 octobre 2024
Apple a intégré une fonctionnalité très pratique dans ses derniers modèles d’iPhone : la reconnaissance optique de caractères (OCR). Cela signifie que vous pouvez désormais copier du texte directement à partir d’une image.
En résumé, extraire du texte d’une image avec un iPhone est devenu un jeu d’enfant grâce à la fonction OCR intégrée. C’est un outil très utile pour copier des citations, des numéros de téléphone, des adresses, ou tout autre texte que vous pourriez trouver sur une image.
Pour extraire du texte d’une image avec votre iPhone, vous pouvez utiliser la fonctionnalité "Texte en direct". Voici comment faire :
- Ouvrez l’application Photos et sélectionnez l’image contenant le texte que vous souhaitez extraire.
- Appuyez sur l’icône « Texte en direct » (représentée par un carré avec des lignes) dans le coin inférieur droit de l’écran. Le texte de l’image sera mis en surbrillance.
Sélectionnez le texte que vous souhaitez copier en appuyant dessus, puis choisissez « Copier » dans le menu contextuel. - Cette fonctionnalité est disponible sur les iPhones équipés d’iOS 15 ou version ultérieure. Vous pouvez également utiliser cette fonction directement depuis l’application Appareil photo en pointant simplement votre caméra vers le texte et en appuyant sur l’icône « Texte en direct » qui apparait.
- Ouvrer une page dans One Note par exemple, puis appuyer un coup sur un endroit de la page, lorsque le mot « coller » apparait, appuyer sur « coller » et le texte sera alors complétement dans votre page.
- Ouvrir Google Keep : Lancez l'application sur votre smartphone ou accédez-y depuis votre navigateur web.
- Céer une nouvelle note : Appuyez sur le bouton "+" pour commencer une nouvelle note.
- Ajouter l'image : Cliquez sur l'icône pour insérer une image. Sélectionnez celle que vous souhaitez traiter.
- Enregistrer la note : Une fois l'image ajoutée, enregistrez la note.
- Extraire le texte
- Sur mobile : Appuyez longuement sur l'image, puis sélectionnez l'option "Extraire le texte de l'image".
- Avec votre ordinateur : Cliquez sur les trois points verticaux en haut à droite de l'image, puis choisissez "Extraire le texte de l'image".
- Numérisation rapide : Transformez vos notes manuscrites en texte numérique en un clin d'œil.
- Gain de temps : Évitez de retaper de longs textes.
- Organisation : Classez vos notes et documents de manière plus efficace.
- Accessibilité : Recherchez facilement du texte au sein de vos images.
- Qualité de l'image : Plus l'image est nette et bien éclairée, plus l'extraction du texte sera précise.
- Types de caractères : Google Keep est généralement très performant, mais il peut rencontrer des difficultés avec certains types de caractères (écriture manuscrite très cursive, caractères spéciaux, etc.).
- Langues supportées : La reconnaissance de texte est disponible dans de nombreuses langues, mais vérifiez bien que votre langue est prise en charge.
- Accéder aux réglages :
- Ouvrez l'application "Réglages" sur votre iPhone.
- Aller dans les notifications :
- Faites défiler l'écran et appuyez sur "Notifications".
- Sélectionner l'application "Mail" :
- Dans la liste des applications, recherchez et appuyez sur "Mail".
- Personnaliser les notifications :
- Activer les alertes : Assurez-vous que l'option "Autoriser les notifications" est activée.
- Choisir un son : Sous la section "Sons", sélectionnez "Son" puis choisissez le son que vous souhaitez entendre pour les notifications de courriels. Vous pouvez choisir une sonnerie spécifique ou un son système.
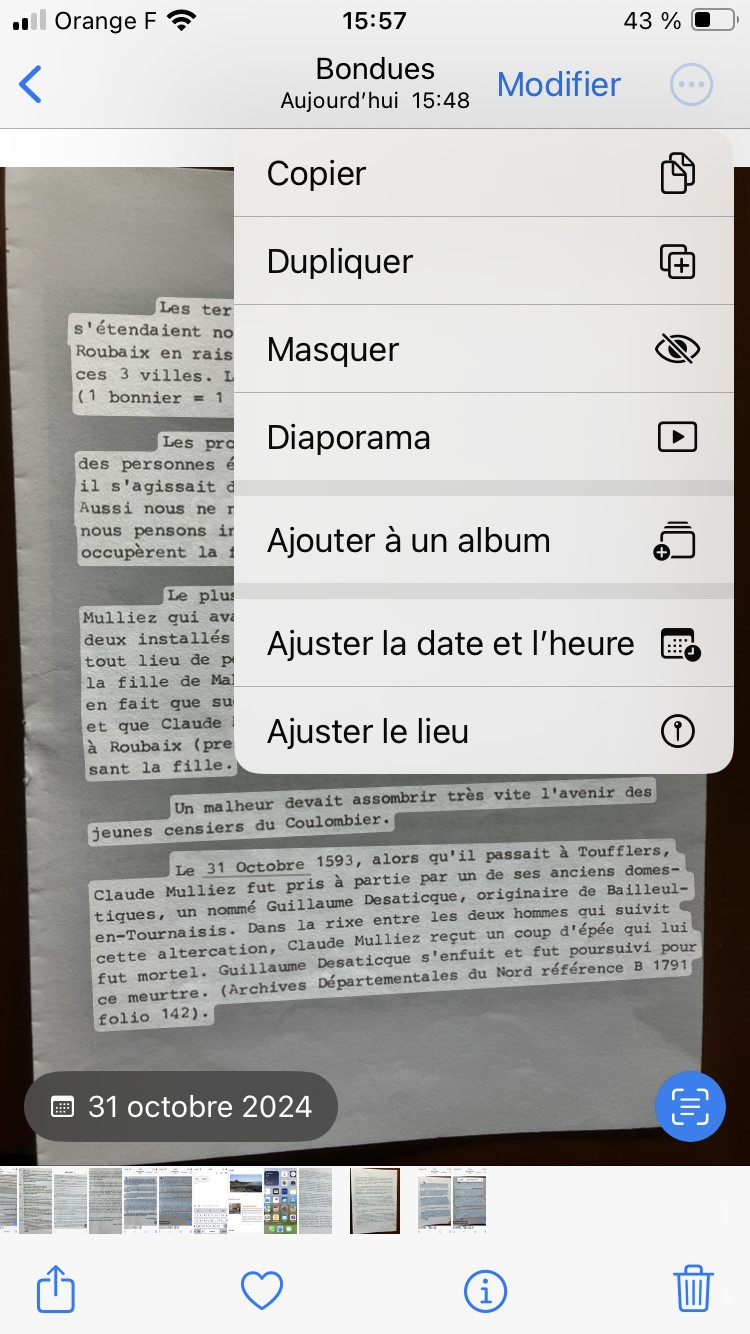
Si vous ne possédez pas un iPhone.
Vous pouvez extraire du texte d'une image avec Google Keep, pour extraire du texte directement à partir d'une image. C'est une véritable aubaine pour numériser rapidement des notes manuscrites, des tableaux blancs ou tout autre document textuel capturé en photo.
Voici les étapes à suivre :
Voilà ! Le texte contenu dans l'image sera automatiquement reconnu et affiché sous forme de texte modifiable. Vous pourrez alors le copier, le coller ou le modifier à votre guise.
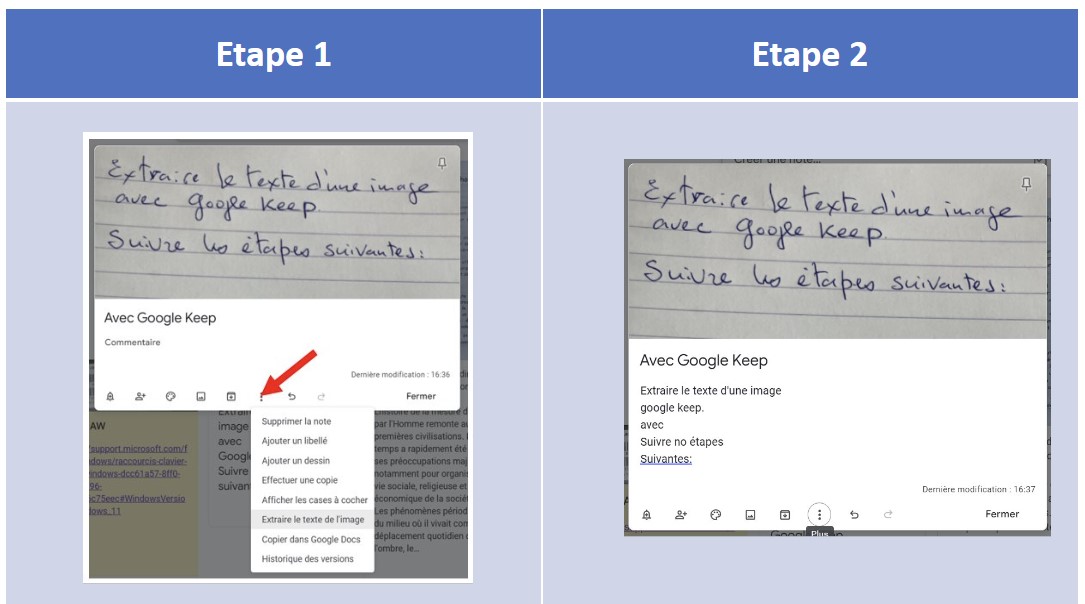
À quoi ça sert ?
Quelques points à noter :
En résumé, Google Keep est un outil simple et efficace pour extraire du texte d'une image. Cette fonctionnalité vous fera gagner un temps précieux dans de nombreuses situations.
Activer les notifications sonores pour les courriels sur votre iPhone.
19 août 2024
Vous souhaitez être averti par un son dès que vous recevez un nouvel email sur votre iPhone ? C'est tout à fait possible de personnaliser les notifications pour chaque application, y compris l'application Mail.
Voici les étapes à suivre :
Avantages et inconvénients des notifications sonores pour les courriels
Les notifications sonores pour les courriels reçus peuvent sembler pratiques, mais elles présentent un double tranchant.
Ces notifications permettent une réactivité accrue, un sentiment de contrôle et cela évite des oublis surtout en cas de réponses urgentes.
Cependant, ces notifications, si elles sont nombreuses, peuvent être très distrayantes et générer du stress et une surcharge cognitive. Elles ont également un impact certain sur la productivité.
Elles peuvent être absolument nécessaires dans le cas d’une invitation à participer à une réunion vidéo avec Google Meet ou Microsoft Teams.
Bloquer les appels téléphoniques indésirables.
12 juin 2024
Bloquer les appels téléphoniques indésirables.
Accepter ou refuser les appels téléphoniques inconnus de votre répertoire téléphonique c’est la question que l’on se pose plusieurs fois par semaine. Ne décrochez pas trop vite, votre sécurité peut en dépendre.
Heureusement les fabricants de téléphones mobiles ont mis en place des fonctions vous permettant de résoudre ce dilemme.
Avec votre iPhone OS 13 et les versions ultérieures vous permettent d’activer l’option "Appels d’inconnus silencieux" afin d’éviter de recevoir les appels de personnes que vous ne connaissez pas. Les numéros de téléphone de correspondants avec lesquels vous n’avez jamais été en contact et qui ne sont pas enregistrés dans votre liste de contacts sont alors filtrés. En revanche, les appels de personnes avec qui vous avez précédemment échangé un SMS au moyen de leur numéro de téléphone et qui a renseigné son numéro dans un e-mail qu’elle vous a envoyé vous seront transmis.
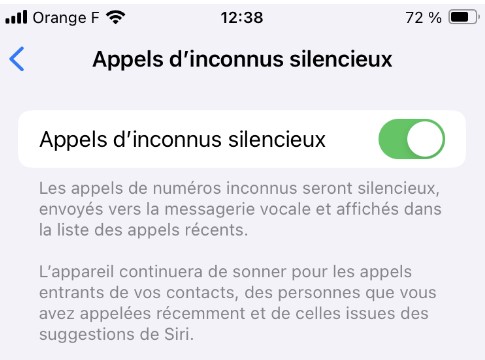
Pour ne pas recevoir les appels de numéros inconnus, accédez à Réglages > Téléphone, faites défiler l’écran vers le bas, puis sélectionnez Appels d’inconnus silencieux. Ainsi, les appels provenant de numéros inconnus ne font pas retentir la sonnerie de votre téléphone, sont directement redirigés vers votre messagerie vocale et sont affichés dans votre liste des appels récents.
Vous recevrez les appels de personnes enregistrées dans vos listes de contacts et des appels récents ainsi que celles répertoriées dans les Suggestions de Siri, et vous reconnaîtrez ainsi leur numéro de téléphone inclus dans les e-mails ou SMS que vous avez reçus d’elles.
